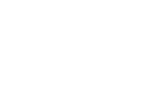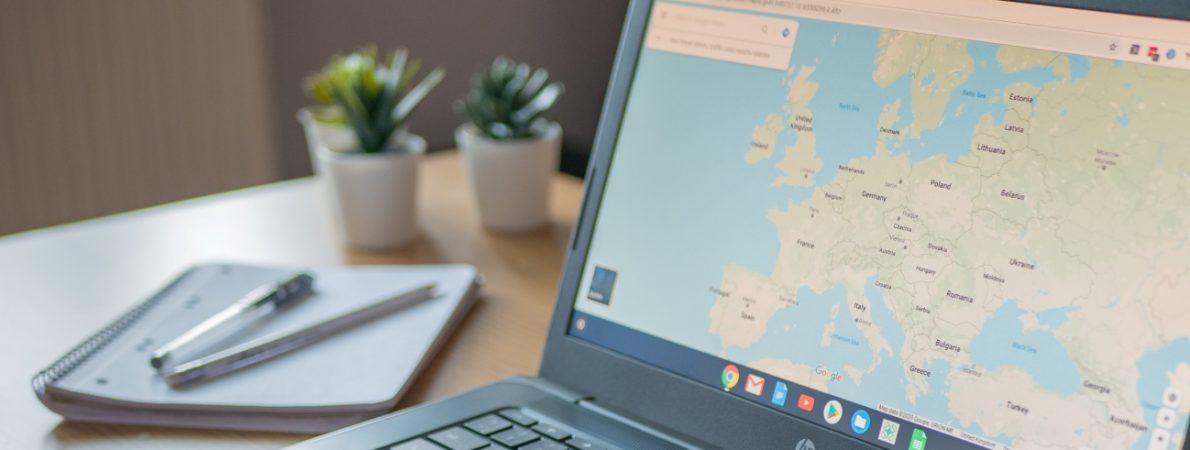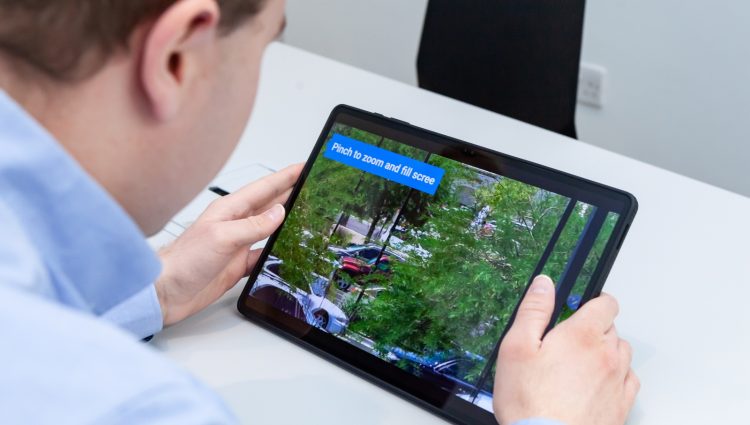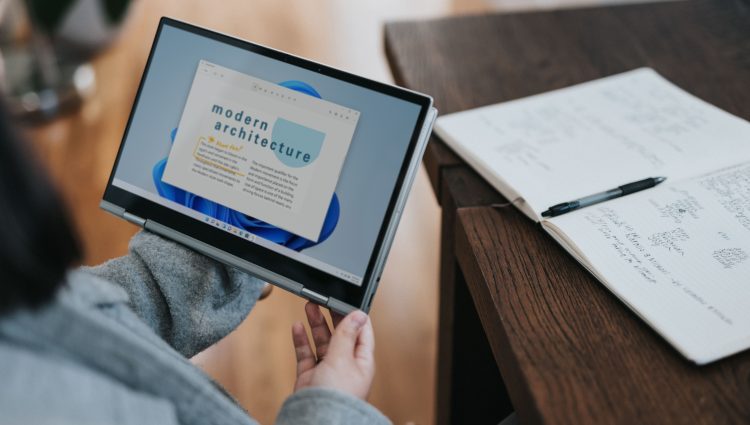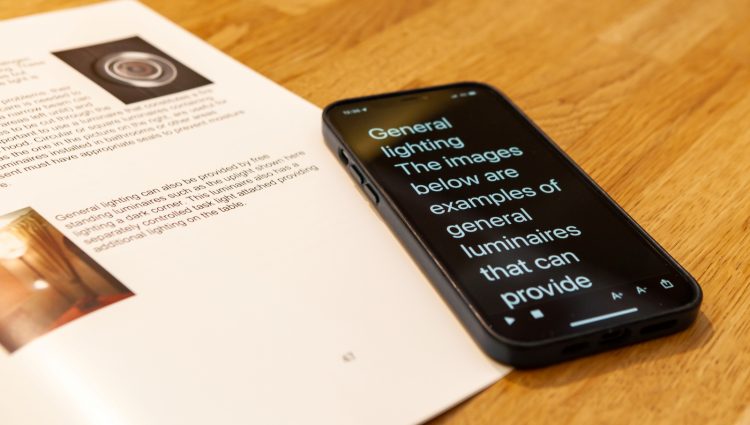Whether you are at school, college or university, computers are a crucial tool for getting the most out of your education. As a blind or partially sighted student, knowing what accessibility features are at your disposal and how to use them can super-charge your learning. For a refresher on how computers can help you during your studies and what some of the common accessibility features are, check out the homepage for this guide.
In the other pages of this guide, we have covered the two major platforms for desktop and laptop computers: Windows and Apple Mac. But there are other computer platforms you may come across during your education. On this page we will be focusing on Google ChromeOS (which runs on ChromeBooks) and Linux.
Let’s take a look at the accessibility options available on these platforms (click here if you want to jump to Linux) …
ChromeOS – Google Chromebooks
Google Chromebooks are becoming a popular alternative to Windows and Mac, especially in education settings. There are several common accessibility features supported on Chromebooks for you to explore. But compared to Windows and Mac, the range of accessibility features is quite limited.
The available accessibility features can be quickly accessed from the Accessibility settings menu. This can be reached from anywhere (including on shared devices) by clicking on the accessibility icon in the bottom-right corner. This symbol looks a little like a stick figure with arms outstretched, but you can access some accessibility features using keyboard shortcuts to save time.
ChromeVox – screen reader
All Google Chrome devices, including Chromebooks and Chromeboxes have a built-in screen reader called ChromeVox. This allows you to take control of a Chromebook with only the keyboard and hear all content spoken aloud to you. As ChromeOS devices are heavily web-based, ChromeVox has some of the easiest keyboard shortcuts to learn of any screen reader.
You can quickly activate ChromeVox at any time, using the keyboard shortcut (Ctrl + Alt + Z). This should work from the login screen as well.
Top tip – you can use braille with your Chromebook
If you have a braille display, you can connect this to a ChromeOS device too. A wide selection of wired and Bluetooth braille displays are supported, which should be automatically detected by ChromeVox. This will allow you to have the spoken content from the screen reader displayed as braille output, so you don’t have to listen to the computer’s voice all the time.
Screen magnifier – magnification
Google ChromeOS devices have a couple of magnification options to make the screen easier to see.
The first is the ability to zoom into a web page. On any page simply use the keyboard shortcut (Ctrl and ‘+’) to zoom in and the shortcut (Ctrl and ‘- ‘) to zoom out. This feature isn’t unique to a ChromeOS device and can be used on any computer running the Google Chrome browser or on many other web browsers.
ChromeOS devices also have a magnifier feature which enables you to zoom into the screen, in a similar way to Magnifier and Zoom on Windows and Apple Mac. This could make seeing what is happening on your Chromebook’s screen a lot easier!
Top tip – adjust the screen resolution
On ChromeOS devices, you can make everything on the screen bigger without magnification. Google ChromeOS computers have one of the easiest ways to do this of any computer out there! Simply use the keyboard shortcut (Ctrl + Shift + ‘+’) to increase the resolution of your screen. Like zooming into a web page, this will make the entire user interface larger on your device and should continue to fill your monitor. If you want to zoom out again use the keyboard shortcut (Ctrl + Shift + ‘-‘).
Colours and contrast
Google ChromeOS devices have a range of options to help make the computer easier to see. By default, most content on your computer’s screen will be displayed as dark text on a light background. This might not be a colour combination that works for you, causing eye strain or glare. Sometimes just flipping the colours can make the screen much easier to see.
In that case, high contrast mode could be helpful. This feature will invert the colours (make them the opposite) in most cases, so you see light text over a dark background.
You might also find that a large mouse pointer would be helpful. Sadly, there is only a single large cursor option in ChromeOS, but it might still be enough to make the cursor easier to locate.
Top tip – check accessibility features have not been switched off
If you can’t find the accessibility settings you need on a Chromebook, it’s important to know these features can be deactivated, so you might need to speak to your school/college/university IT support team for help to switch them on.
Helpful links – Chromebook
Find out more about accessibility features on Google Chromebook:
Linux
If you’re studying a more technical course such as computer science, you might find that you come across computers running the Linux operating system. Linux is a platform which takes on many different forms and – in education – you’ll most likely come across it when using a device like the Raspberry Pi.
When working with Linux, you’ll either be using a desktop environment that might look a bit different to what you have been used to, or you might be being taught how to use the computer from the command line. But don’t let the rough and ready exterior fool you, Linux has some great accessibility features too!
Orca – screen reader
Whether you use a Raspberry Pi (running Raspberry Pi OS) or another Linux computer with a desktop environment, you might find a screen reader helpful to navigate the system. Thankfully, there are options available on Linux.
Depending on which computer you are using, a screen reader might be installed already. But if not the most commonly used screen reader on Linux is called Orca. Orca is a freely available open-source screen reader which can be used on a range of Linux distributions, including specialist operating systems such as Raspberry Pi OS on the Raspberry Pi.
On some distributions such as Ubuntu, you might already find Orca installed and may be able to get to it by toggling a screen reader option in the accessibility settings menu. If not, you can generally use a simple command to install it from the command line. This will use the ‘apt’ installation library, which will likely be on most Linux powered computers you come across, but you will need administrator permission to install it. If you have permission, type the following command into the command line and the Orca screen reader should begin to install:
sudo apt-get orca
Top tip – use keyboard shortcuts on a Raspberry Pi to quickly activate the screen reader
On a Raspberry Pi, if you want to quickly get the Orca screen reader working you can use the keyboard shortcut (Ctrl + Alt + Space).
Once you’ve installed Orca, it’s a great idea to get familiar with some of the most common keyboard commands as they will help you to move quickly around the computer.
Magnification, colours and themes
Many Linux distributions with graphical user interfaces provide a magnifier to make content on screen easier to see. Depending on which distribution you’re using this might be pre-installed or might have to be downloaded.
For desktop computers, Ubuntu is one of the most common Linux distributions that you will come across. And if you get a choice it’s a good one to pick from an accessibility point of view. This is because it includes a lot of built-in accessibility features. One of these is a build-in magnifier, called Zoom.
Once activated, Zoom includes a range of features that can help make the screen easier to see. There is a full-screen magnifier, which enlarges the entire screen to the zoom level of your choice. Similarly, to the magnification features of Windows and Apple Mac computers, you can also specify for Ubuntu’s magnifier to follow the mouse pointer as you move round the screen.
Ubuntu’s Zoom feature also allows additional colour filters to be applied, including greyscale, inverted colours and black and white. If you struggle to see some aspects of the screen because of the colours used, this could be a very handy feature.
When using Ubuntu, you might also notice that some applications use light text over a dark background, which could cause eye strain or glare. Sometimes just flipping the colours to light text on a dark background can make the screen much easier to see. For this, Ubuntu includes a dark theme. Enabling the dark theme will quickly flip many of these colours so that light text over a dark background is used.
Top tip – magnification on the Raspberry Pi
If you’re using a Raspberry Pi, there are a couple of features that can help make the screen easier to see. If you find it helpful to enlarge content on the screen, you can install the Magnifier app which is included in the list of recommended software. It’s not as fully featured as magnifiers on some other computers. But it can still provide a magnifying glass style experience over the portion of the screen your mouse pointer is hovering over. The app includes the option to select between a rectangle or circle magnifying glass. You can adjust its size and zoom level, so you should be able to find a combination that works for you.
Make the command line accessible
Linux is a very powerful operating system, with many tasks that can either optionally or exclusively be carried out using a command line. In this case, you leave your mouse alone and rely solely on your keyboard. Depending on the nature of your course, you might be connecting remotely to a Linux computer through the command line or using the terminal application on the computer itself.
If you are connecting to a remote computer, your institution should teach you how to get going either using SSH (if you’re on a Mac) or PUTTY (if you’re on a Windows computer). On the Mac, if you use SSH to connect to a Linux computer through the Terminal app, you will find that any accessibility settings you’ve applied will be automatically reflected. So, if you need a refresher, take a look at our Mac accessibility page.
On a Windows PC, you will most likely be using an application called PUTTY to connect to a Linux computer. This app will behave like a terminal app and offers a range of preferences to adjust the appearance. This can include changing the font and colours used so it’s easier to read. You should also be able to use PUTTY with your screen reader or braille display.
If you are using the Linux computer itself to access the command line, you’ll likely be using an app called Terminal for this. The terminal app has a range of appearance options and can be adjusted to suit your needs. If you are using a Raspberry Pi, you’ll also use the Terminal app. This means you can perform similar adjustments to make it easier to see. However, if you are a braille user, you might want to look at the below tip to get the most out of your command line experience.
Top tip – use your braille display
If you use a braille display, the command line is a perfect way to interact with the computer! After all, everything on the command line is text based, so it should be the most accessible way to interact with any computer, especially if you use braille. By default, most Linux computers don’t have braille support included – but that doesn’t mean it isn’t easy to get going. In fact, did you know that many early braille notetakers ran on Linux?
To get started, you need to decide how you are going to connect to your computer. If you want to connect your braille display directly to a Linux computer, you need to install a package called brltty. For this you have to enter a command into the command line to begin the installation process and you will need administrator permission, but the install is quite simple.
If you are connecting remotely to a computer, your braille display might support a feature called SSH to directly connect to the machine. If not, and you already have it linked to a Windows PC or Apple Mac, then you can use the techniques mentioned above to connect to the Linux machine and everything should work automatically with your braille display.
Helpful links – Linux
Useful accessories you might want to try out
Computers are amazing, but they can be even more powerful when you use them alongside other accessible pieces of kit. Bone conduction headphones, braille tech, electronic magnifiers and much more can all help to super-charge your ability to thrive in education. Check out our Useful Accessible Accessories for Education page to find out more!
Getting the best tech and support for your needs
The technology and features we explore in this guide are a great place to start when it comes to making it easier for you to access your education. But it is important to bear in mind, these are free tools and it is likely you could benefit from more sophisticated (and more costly) tech, software and equipment. So, it is vital your school, college or university support you to explore all available options and use the best solutions possible.
There are a number of ways the right technology can be purchased for you which will not cost you anything. If you are at school or college, speak to your QTVI and other disability staff about funding. If you are studying at university, you can get funding for equipment via Disabled Students’ Allowance (DSA).
The things you do to access your learning are only one piece of the puzzle, your school, college or university have an obligation to do everything they can to support you and make your learning experience as accessible as they can. Find out more about the support you can get: The Professionals There to Support You at School; Six Steps for Starting Secondary School; getting the Right Support in Place at College; The Professionals There to Support You at University.
Need support with accessing your education?
Our Education Information Advice and Guidance Service is here for blind and partially sighted students aged 7+, their families and the professionals that support them. We provide expert information, advice and guidance supporting students to navigate primary, secondary school, college and university.
If you have any questions about accessing your education, please reach out to us by visiting our Education Information, Advice and Guidance Webpage.