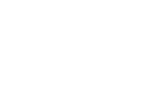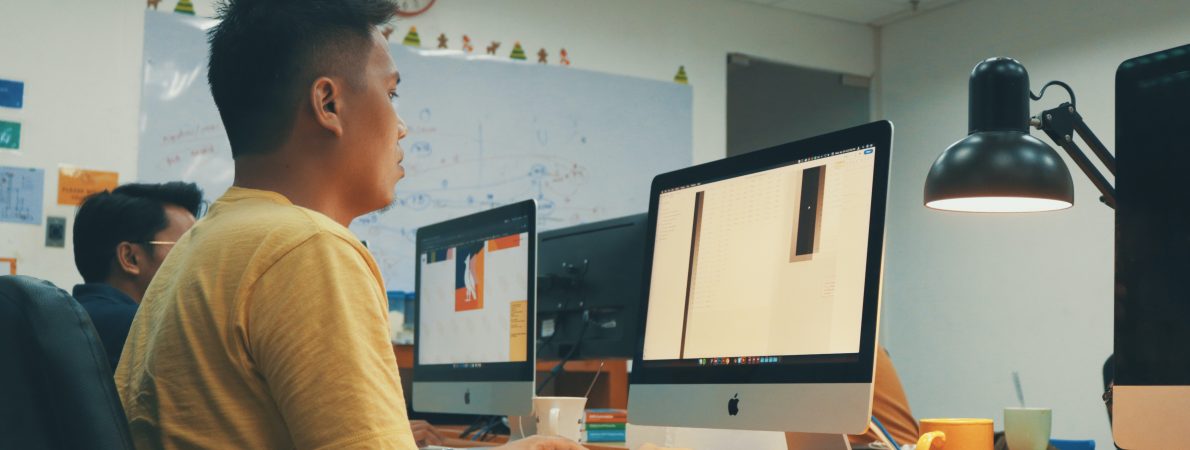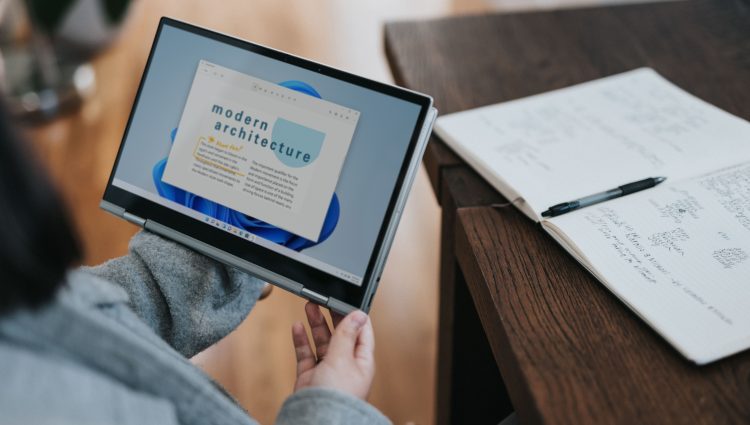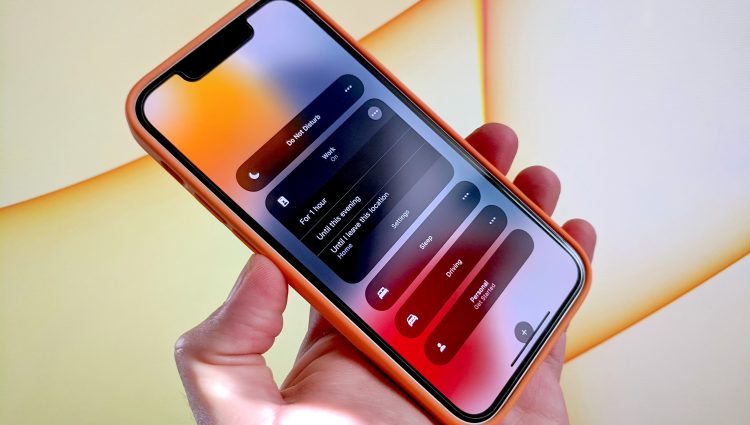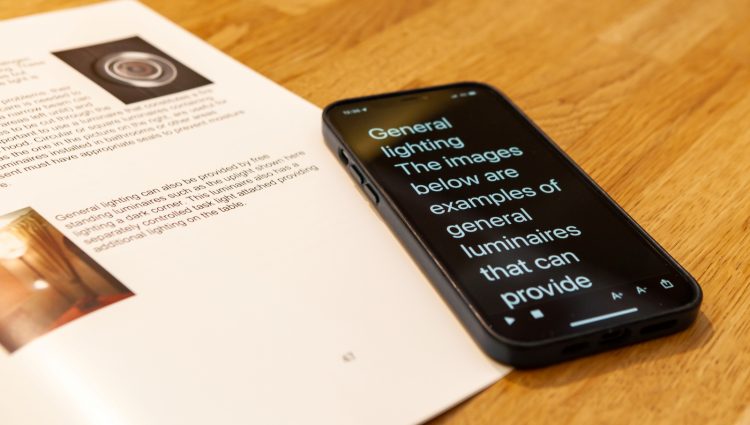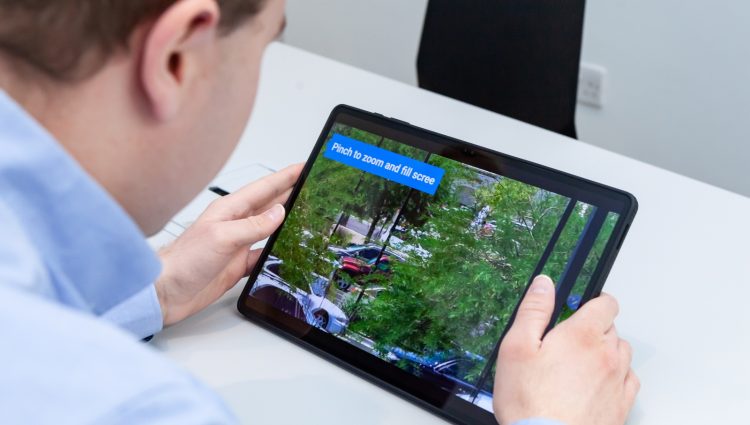Computers are a vital tool when it comes to getting the most out of your education. As a blind or partially sighted student, knowing what accessibility features are at your disposal and how to use them can super-charge your learning. For a refresher on how computers can help you during your studies and what some of the common accessibility features are, check out the homepage for this guide.
Apple computers and devices have a good reputation for accessibility and ease of use for blind and partially sighted people. There is a great range of built-in accessibility features for you to explore on Apple Macs. Trying out new tools and features can be challenging at first. But it is always worth persevering, giving yourself a chance to learn them and get used to how they work. Give them a try, you might wonder how you managed without them!
Let’s check out the different accessibility features built-in to Apple Mac computers and how you can get started with them right now…
Jump to: screen reading, magnification, colours and contrast, screen resolution and text size.
How to find accessibility settings on Apple Mac computers
On a Mac, it’s easy to get started with accessibility. To find a list of all available accessibility settings, simply open the System Settings app (some older Macs may call this app System Preferences), usually located in the dock at the bottom of the screen and select the ‘Accessibility’ button from the menu.
From here, you can access VoiceOver, Zoom and other accessibility features, which we will cover later in this guide. You can also access some accessibility features using Siri, Apple’s virtual assistant.
Top tip – use keyboard shortcuts!
Learn as many keyboard shortcuts as you can! It will make a massive impact on how fast and efficiently you interact with and navigate your Mac. You can access some of the most important accessibility features using a keyboard shortcut. This means that you don’t have to enter any menus to activate them. You can also quickly perform actions such as copy/paste and window switching. It’s also a smart move to learn the shortcuts relating to word processing and working with text. These all add up to a major productivity hack! Check out this list of useful keyboard shortcuts on Apple Mac!
VoiceOver – screen reader
The built-in screen reader on Mac is called VoiceOver. It enables you to interact with and navigate your Mac without having to see what is happening on the screen. As you move around the content and user interface using the keyboard, VoiceOver will read out what you are focusing on.
You can start and stop it at any time using the keyboard shortcut (Command + F5). When you start VoiceOver for the first time, it has a handy tutorial to guide you through all the most common commands. This can be found in the VoiceOver Utility app.
Top tip – connect a braille display
On a Mac, you can connect a braille display to use with VoiceOver. This will convert the spoken output from VoiceOver to braille text on your braille display, meaning you don’t have to listen to the spoken output to use your computer. It’s easy to get started, if you connect a wired braille display, VoiceOver should detect it automatically. You can also connect a Bluetooth braille display to a Mac.
Speak selection – selective screen reading
If you like the option of having certain things read out to you but don’t want to use a full screen reader like VoiceOver, then ‘Speak selection’ could be just what you’re looking for. When speak selection is enabled, you can select any text on your screen and use the keyboard shortcut (Option + Escape) to have it read out to you. The best part is this feature works fully independently of other accessibility features, so you can use it whenever you need to, with any other combination of features. Give it a try and see if it works for you!
Zoom – magnification
If you prefer magnification, the magnifier app on Mac is called ‘Zoom’. It enables you to enlarge what is being displayed on screen, using the mouse to pan around and change which portion of the screen you can see. Magnification can be a little disorientating at first. But once you have used it for a while, it can become a vital part of how you access your computer.
You can turn Zoom on in your Mac’s accessibility settings or by using the keyboard shortcut (Option + Command + 8); however, you will have to enable this shortcut from the accessibility settings menu before you can use it.
Top tip – try Hover text!
Did you know in addition to a traditional magnification mode, Zoom on the Mac also includes a feature called ‘Hover text’? Hover text is a magnification feature focused on your mouse pointer. As you move the pointer around the screen, any text your mouse drifts over will have a box placed beneath it. This box will include all the text found within the item your cursor is pointing to and magnify it. Once enabled, you can quickly activate hover text by pressing and holding the Command key. A triple press of the Command key will lock Hover text, meaning it will continue to highlight text as you move round your screen. It’s also possible to customise how hover text is displayed. This includes the font and colours used. This could be a handy feature if you don’t want to use the full Zoom magnification feature.
Top tip – get creative with monitors
You can also use zoom on your Mac creatively across multiple displays/screens. If you have more than one screen connected to your Mac, you can choose for one to remain showing the full screen, whilst the other shows the zoomed cursor. Or, if you prefer, you can have the magnification pan across multiple screens to create a larger area. The choice is yours!
Colours and contrast – making things easier to see
Changing the way colours are displayed on your computer could make a big difference to how accessible it is. By default, most content on your computer’s screen will be displayed as dark text on a light background. This might not be a colour combination that works for you, causing eye strain or glare. Sometimes just flipping the colours to light text on a dark background can make the screen much easier to see.
Dark mode
To quickly flip the colours in many apps, you can use ‘Dark mode’. On the Mac, you can activate dark mode at any time by heading into System Settings, appearance and then selecting the dark appearance option (or use Siri).
Once enabled, dark mode will switch the colours in supported apps so you see white text on a dark background, while other elements such as images will remain unchanged.
Invert colours
For more adjustment, the Mac features a range of other colour options. This includes the ability to fully invert the colours (make them the opposite) on your screen. This is similar to Dark mode, except it will work across everything displayed, not just in supported apps.
Contrast and filters
In addition to the above features, the Mac has options to increase contrast and set specific shading and colour filters so you can tailor the display to your needs.
Experiment with the different options and see what works for you!
Top tip – where did the mouse go?
Do you ever get that feeling where you just can’t quite find the mouse pointer/cursor on the screen? Well, Apple Macs have a fun trick up their sleeve! Just shake your mouse or wiggle your finger on the trackpad and the cursor will temporarily become larger, making it easier to find!
You can also customise the size and colour of the mouse pointer to a combination that works for you. All of these settings can be adjusted from the Accessibility settings menu.
Screen resolution and text size – making things bigger
Accessibility features such as magnification are great. But what about those times when you wish everything was just bigger to start off with? Thankfully, on the Mac you can adjust the screen resolution to make content larger.
From the Display settings menu, there will be options ranging from ‘larger text’ on the left to ‘more space’ on the right. Selecting the options closer to ‘larger text’ will instantly make everything on the screen bigger. You might find this alone is enough, or you could use this option in conjunction with other accessibility features.
When using some displays/monitors, you might instead see a list of numbers, called ‘resolutions’, which look something like (1920 X 1080). Don’t panic! Simply know that the lower the number, the larger text will appear on the screen. If there are a lot of options, you might want some sighted assistance to make sure things are being displayed properly.
Helpful links
Find out more about the built-in accessibility features on Apple Macs and how to use them with these handy links:
Useful accessories you might want to try out
Computers are amazing, but they can be even more powerful when you use them alongside other accessible pieces of kit. Bone conduction headphones, braille tech, electronic magnifiers and much more can all help to super-charge your ability to thrive in education. Check out our Useful Accessible Accessories for Education page to find out more!
Getting the best tech and support for your needs
The technology and features we explore in this guide are a great place to start when it comes to making it easier for you to access your education. But it is important to bear in mind, these are free tools and it is likely you could benefit from more sophisticated (and more costly) tech, software and equipment. So, it is vital your school, college or university support you to explore all available options and use the best solutions possible.
There are a number of ways the right technology can be purchased for you which will not cost you anything. If you are at school or college, speak to your QTVI and other disability staff about funding. If you are studying at university, you can get funding for equipment via Disabled Students’ Allowance (DSA).
The things you do to access your learning are only one piece of the puzzle, your school, college or university have an obligation to do everything they can to support you and make your learning experience as accessible as they can. Find out more about the support you can get: The Professionals There to Support You at School; Six Steps for Starting Secondary School; getting the Right Support in Place at College; The Professionals There to Support You at University.
Need support with accessing your education?
Our Education Information Advice and Guidance Service is here for blind and partially sighted students aged 7+, their families and the professionals that support them. We provide expert information, advice and guidance supporting students to navigate primary, secondary school, college and university.
If you have any questions about accessing your education, please reach out to us by visiting our Education Information, Advice and Guidance Webpage.